急に名刺が必要になった場合、すぐに印刷できる場所を知っておくと安心です。コンビニのプリンターは、手軽で多機能なため、名刺を印刷するのに適した選択肢の一つです。
コンビニでの名刺印刷は厚紙でも可能?
コンビニのコピー機では、一般的な紙を使った印刷が主流です。
しかし、一部の店舗では厚紙にも対応可能な機種が設置されています。そのため、利用前に店舗や機械の仕様を確認することをおすすめします。
多くの場合、厚紙に名刺を印刷するには特定の設定が必要です。手順を間違えると、思ったように仕上がらない可能性があります。
急ぎの場合でも、事前に確認を行うことでスムーズに印刷を進めることができます。
コンビニ別:厚紙での名刺印刷方法
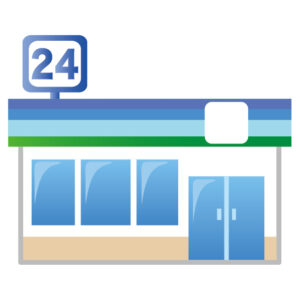
| コンビニ | 手順 |
|---|---|
| セブンイレブン | 厚紙モードを選択 → データをコピー機に送信 → レイアウト設定 → 印刷開始 → 完成品を確認 |
| ローソン | 厚紙用設定を選択 → ファイルを準備しアップロード → レイアウトを調整 → 印刷実行 |
| ファミリーマート | 厚紙対応オプションを有効化 → スマホやUSBからデータ転送 → 印刷枚数やレイアウトを設定 → 印刷完了 |
コンビニで厚紙に名刺を印刷する際のサイズと料金
| コンビニ | カラー印刷対応サイズ | 白黒印刷対応サイズ |
|---|---|---|
| セブンイレブン | A4 | A3 |
| ローソン | A4 | A3 |
| ファミリーマート | A4 | A3 |
各店舗の最新情報は公式サイトや店頭で確認してください。予算や用途に合わせた選択が大切です。
コンビニでの名刺印刷は薄くなりやすい?
コンビニで印刷される用紙は通常のコピー用紙が使われるため、名刺としては薄く感じられることがあります。
名刺のようにしっかりした手触りが必要な場合、市販の専用紙やオンラインサービスの利用が向いています。
もしコンビニで印刷する場合は、ラミネート加工や別の方法で補強するのも一つの手段です。
コンビニで自分の紙を使った名刺印刷は可能?
通常、コンビニでは自分が持ち込んだ紙を使うことはできません。そのため、用紙は店内のプリンターに標準で備えられているものを使う必要があります。
ただし、名刺データをスマートフォンやUSBでコピー機に送信し、その場で印刷することは可能です。この場合、設定の調整次第で仕上がりが大きく変わることを覚えておきましょう。
スマートフォンからコンビニで名刺を印刷する方法

- スマホアプリを使ってデザイン作成。無料テンプレートを活用して、初心者でも簡単にデザイン可能。
- 最寄りのコンビニでデータを取り込み。作成したデザインをクラウドストレージに保存し、最寄りのコンビニのコピー機に転送。
- 詳細設定を行い、印刷開始。レイアウトや印刷枚数を設定し、仕上がりを確認しながら印刷を進めます。
コンビニで名刺を印刷するメリットとデメリット

| メリット | デメリット |
|---|---|
| 手軽で即時性がある。 | 厚紙や高級紙の利用が難しい。 |
| 専門機材不要で、スマホがあれば十分。 | 印刷結果にばらつきが出る場合がある。 |
| 費用を抑えつつ少量印刷が可能。 | デザインの自由度が限られ、複雑なレイアウトが難しい。 |
よくある質問
- コンビニで厚紙に印刷できますか?
一部のコピー機で対応可能ですが、制限があります。事前に確認してください。
- 印刷可能な紙の厚さは?
0.25㎜から0.3㎜程度までが一般的です。
- 名刺サイズで印刷するには?
設定メニューから名刺サイズを選んで調整します。
- 紙の対応サイズは?
A4サイズが基本で、白黒ではA3まで対応可能です。
【まとめ】急な名刺の必要時にコンビニ印刷を利用しよう
この記事では、コンビニで名刺を印刷する方法や注意点について詳しく解説しました。
急な名刺不足に対応する際、コンビニのマルチコピー機は便利な選択肢です。特に、時間やコストを抑えたい場合には、すぐに名刺を用意できる手軽さが魅力です。


